转载自:在 Apple Silicon Mac 上恢复 macOS 固件(DFU 模式全新安装 macOS Big Sur)
1. 了解 Apple Slicon Mac 在系统启动与固件上的差异
与 Intel 芯片的 Mac 相比,Apple 芯片 Mac 在系统和固件方面有一定的变化。
macOS Recovery 启动方式不同
- Apple 芯片:将 Mac 开机并继续按住电源按钮,直至看到启动选项窗口,其中包含一个标有“选项”字样的齿轮图标。选择“选项”,然后点按“继续”。
- Intel 处理器:确保您的 Mac 已连接到互联网。然后,将 Mac 开机并立即按住 Command (⌘)-R,直至看到 Apple 标志或其他图像。
 Apple Silicon Mac 启动管理器
Apple Silicon Mac 启动管理器
Apple Silicon System Recovery(新特性)
Apple Silicon System Recovery 是除了macOS Recovery 之外的一个新的隐藏恢复选项。如果由于某种原因 macOS Recovery 损坏,System recovery 将与 macOS Recovery 相同的方式加载。您可以使用它重新安装 macOS 和 macOS Recovery。
![]()
如果 macOS 和 System Revovery 都被破坏:如果您的 Mac 在启动时出现一个圆圈围绕的感叹号
Internet Recovery 已废弃
- Apple 芯片:不存在
- Intel 处理器:Option-Command-R:通过互联网从 macOS 恢复启动。使用此按键组合来重新安装 macOS 并升级到与您 Mac 兼容的最新版本 macOS。Option-Shift-Command-R:通过互联网从 macOS 恢复启动。使用此按键组合来重新安装随 Mac 预装的 macOS 版本或仍可用的最接近版本。
Mac Sharing Mode(共享磁盘模式)替代了 Target Disk Mode(目标磁盘模式)
安全模式(启动方式不同)
- 以安全模式启动搭载 Intel 芯片的 Mac
- 在 Mac 上,选取苹果菜单 >“关机”。Mac 关机后,等待 10 秒钟。
- 重新启动 Mac,然后立即按住 Shift 键。
- 看到登录窗口时松开 Shift 键。
- 以安全模式启动搭载 Apple 芯片的 Mac
- 在 Mac 上,选取苹果菜单 >“关机”。Mac 关机后,等待 10 秒钟。
- 按住电源按钮直至启动磁盘和“选项”出现。
- 按住 Shift 键,然后在安全模式中点按“继续”。
Apple Silicon Mac “外部启动”默认开启
macOS IPSW 软件包
没错,就像 iOS,Apple Slicon Mac 可以通过 IPSW 文件进行固件恢复和更新(通过 Apple Configurator 2)。
DFU 模式
DFU 的全称是 Device Firmware Upgrade,即 iOS 固件的强制升降级模式。Apple Slicon Mac 同样可以启动到 DFU 模式。
如何启动到 DFU 模式,将在下文“步骤 2:准备目标 Mac”描述。
系统版本是否可以降级?
Apple Slicon Mac 的 macOS 版本仍然可以降级。
默认启用“完整安全性”(等于 iOS),需要将安全策略设置为“中等安全性”
2. 了解 Apple Slicon Mac 恢复系统的方式
- 1. macOS Recovery
- 2. System Recovery – (如果 macOS Recovery 不可用,将自动启动)
- 3. macOS Big Sur USB 启动安装 – (“外部启动”默认开启,操作方式并无变化)
- 4. Apple Configurator 2 REVIVE(修复)选项 – 将修复固件并重新安装 macOS Recovery(更新固件并将 recoveryOS 更新到最新版本),用户数据仍然保留在 SSD 中
- 5. Apple Configurator 2 RESTORE(恢复)选项 – 将重新安装 macOS Recovery, 将抹掉整个磁盘重新安装 macOS,当然用户数据也会抹掉
本文用于描述使用 Apple Configurator 2 恢复系统。
3. 了解 Apple Silicon 机型
本任务适用以下搭载 Apple 芯片的 Mac 电脑:
- Mac mini(2020 年)
- MacBook Pro(13 英寸,2020 年,两个雷雳 3 端口)
- MacBook Air(视网膜,13 英寸,2020 年)
4. 准备和要求
- 一台额外的 Mac,我们这里称之为“主 Mac”,配备 Type-C 接口,Intel 芯片和 Apple 芯片都可以
- 系统版本 macOS Catalina 10.15.6 及以上
- 下载 Apple Configurator 2
- 下载 IPSW (可选),macOS Big Sur IPSW 下载Apple Configurator 2 将自动下载 ipsw 固件(类似 iOS),可以使用下载管理器高速下载保存,直接拖拽到 Apple Configurator 2 中进行恢复。
- USB-C to USB-C Cable:支持的 USB-C 转 USB-C 充电线,如由 Apple 售卖的产品
- 线缆的连接:主 Mac 可以任意 C 口,目标 Mac(要被恢复的 Mac)必须是左侧 C 口
- 确保 Mac 有充足的电源供应,有效的互联网访问
5. 步骤 1:连接 USB-C 线缆并在主 Mac 上打开 Apple Configurator 2
- 插入(搭配任何需要的适配器)USB-C 线缆。图像显示用户应该选择搭载 Apple 芯片的 Mac mini 上离以太网端口最近的端口。
 图像显示用户应该选择与搭载 Apple 芯片的 MacBook Pro 左侧显示器距离最近的端口。
图像显示用户应该选择与搭载 Apple 芯片的 MacBook Pro 左侧显示器距离最近的端口。 图像显示用户应该选择与搭载 Apple 芯片的 MacBook Air 左侧显示器距离最近的端口。
图像显示用户应该选择与搭载 Apple 芯片的 MacBook Air 左侧显示器距离最近的端口。
- 启动 Apple Configurator 2。

6. 步骤 2:准备目标 Mac(被恢复的 Mac)
准备 Mac mini(进入 DFU 模式)
- 插入显示器以便查看恢复过程何时完成。
- 断开 Mac mini 的电源至少 10 秒钟。
- 按住电源按钮。
- 在按住电源按钮的同时重新连接电源。
- 松开电源按钮。状态指示灯应该呈琥珀色。【注】Mac mini 不会出现任何屏幕活动。
准备 MacBook Air 或者 Macbook Pro(进入 DFU 模式)
- 按下电源按钮。
- 按住电源按钮的同时,按下以下所有三个按键大约 10 秒钟:
- 右 Shift 键
- 左 Option 键
- 左 Control 键
- 10 秒钟后,立即松开这三个按键但继续按住电源按钮,直至设备出现在 Apple Configurator 2 中。【注】Apple 笔记本电脑不会出现任何屏幕活动。
验证状态
在主 Mac 的 Apple Configurator 2 状态变化如下:
(1)目标 Mac 尚未启动到 DFU 模式,显示如下:
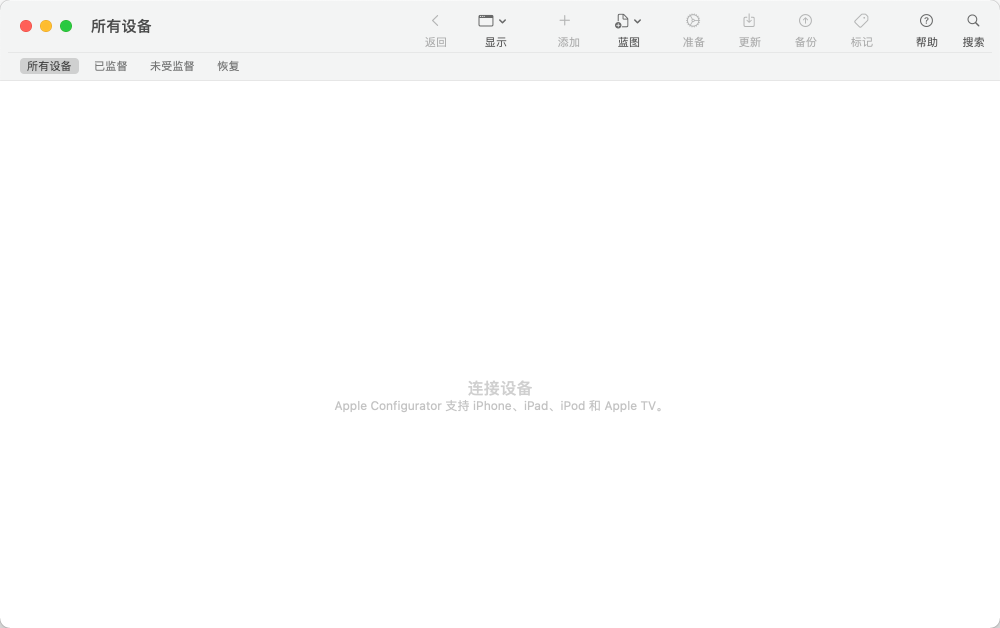
(2)目标 Mac 线缆连接正确,已经启动到了恢复模式选择窗口
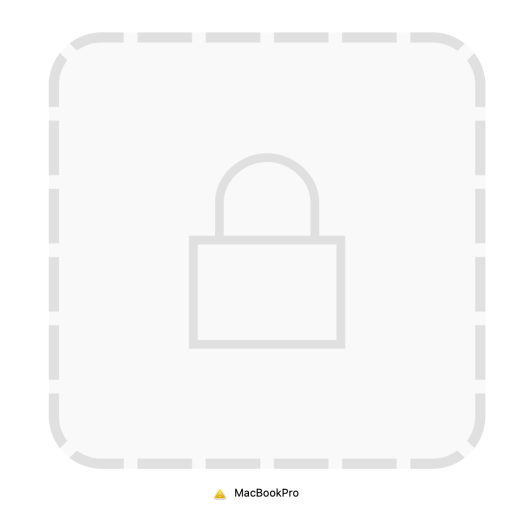
(3)目标 Mac 已经正确启动到 DFU 模式
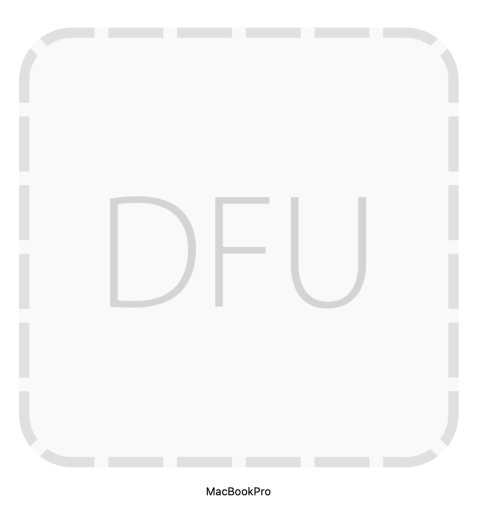
7. 步骤 3:拖拽 IPSW 文件到 DFU 画面进行恢复
请将下载的 macOS IPSW 文件拖拽到 DFU 图标上开始恢复。

macOS Big Sur IPSW Restore File
拖拽 macOS 11 IPSW 文件后,会弹出提示框,选择“Restore”(“恢复”)将抹掉磁盘重新安装 macOS,整个过程大约需要 15分钟。
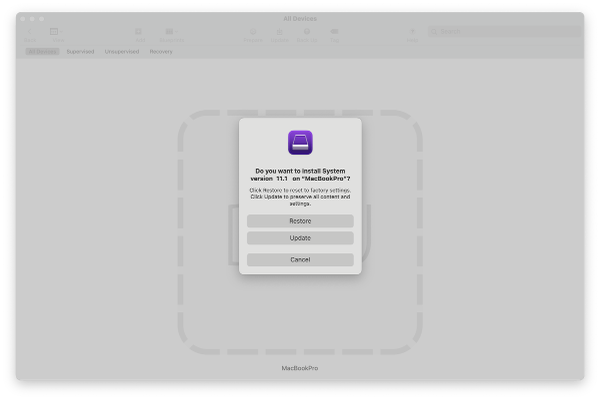
弹出提示画面,选择“Restore”(“恢复”)
如果你没有下载 IPSW(或者不知道哪里手动下载 IPSW),直接查看下面的替代“步骤 3”
8. 步骤 3:修复或者恢复固件(无需准备 IPSW,自动联网下载)
选项 1:修复固件并安装最新的 recoveryOS
- 在 Apple Configurator 2 的设备窗口中,选择要修复其芯片固件并将其 recoveryOS 更新到最新版本的 Mac。
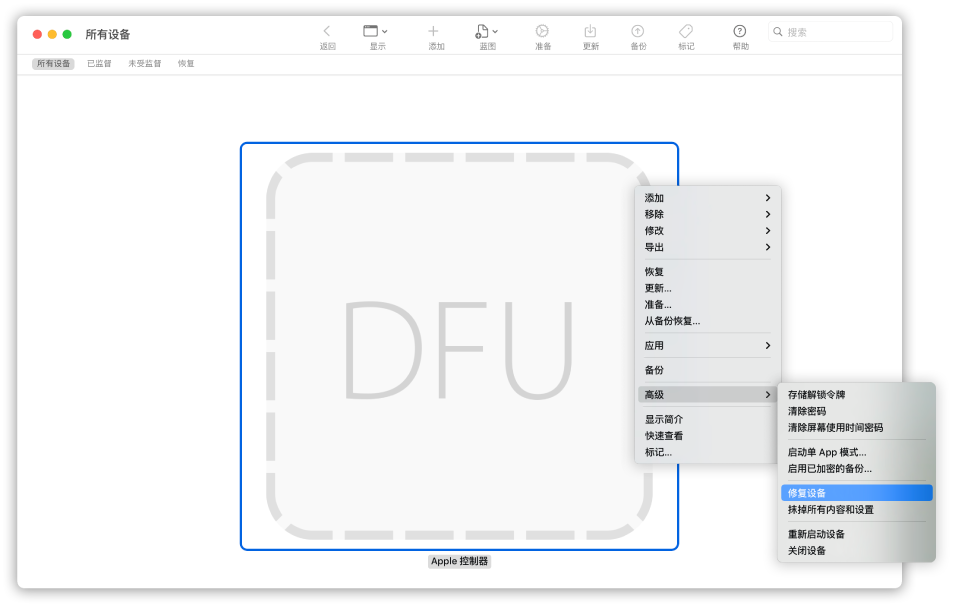
- 请执行以下一项操作:
- 选取“操作”>“高级”>“修复设备”,然后点按“修复”。
- 按住 Control 键点按所选设备并选取“高级”>“修复设备”,然后点按“修复”。【注】如果在此过程中任意一台 Mac 电量耗尽,请再次开始修复过程。
- 等待过程完成。在此过程中,Apple 标志会出现和消失。
- 修复过程完成后,Mac 会重新启动。【重要事项】修复固件时,必须确认已成功修复,因为 Apple Configurator 2 可能不会提醒您。
- 退出 Apple Configurator 2,然后拔下任何适配器和线缆。
选项 2:恢复固件、抹掉所有数据并重新安装最新版本的 recoveryOS 和 macOS
- 在 Apple Configurator 2 的设备窗口中,选择要恢复的 Mac。

- 请执行以下一项操作:
- 选取“操作”>“恢复”,然后点按“恢复”。
- 按住 Control 键点按所选设备并选取“操作”>“恢复”,然后点按“恢复”。【注】如果在此过程中任意一台 Mac 电量耗尽,请再次开始恢复过程。
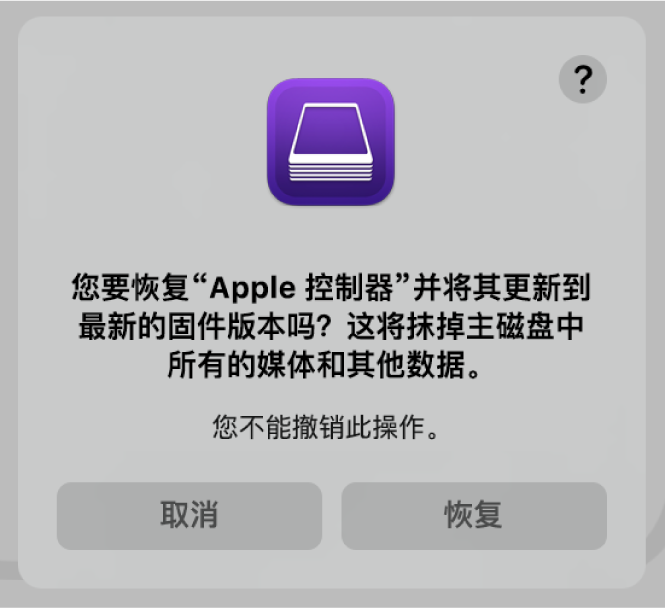
- 等待过程完成。在此过程中,Apple 标志会出现和消失。
- 恢复过程完成后,Mac 会重新启动。【重要事项】恢复 Mac 时,必须确认已成功恢复,因为 Apple Configurator 2 可能不会提醒您。
- 如果恢复成功,将显示 macOS 设置助理。
- 退出 Apple Configurator 2 并拔下任何适配器和线缆。
9. 题外话
使用 Apple Configurator 2 修复搭载 Intel 芯片的 Mac 的差异:
- 目标 Mac 使用右侧的 USB-C
- 默认仅有“修复”选项,将固件和 recoveryOS 更新的最新版本(但有一个例外)
- 仅限 Mac Pro(2019 年): 恢复固件、抹掉所有数据并重新安装最新版本的 recoveryOS 和 macOS